
PowerPoint for Microsoft 365 automatically records the time you spend on each slide, including any Animate text or objects steps that occur, and the use of any triggers on each slide. Navigation arrows on either side of the current slide allow you to move to the previous and next slides. You can stop the recording any time by pressing Alt+S on your keyboard. The current slide is shown in the main pane of the Recording window. A three-second countdown ensues, then the recording begins. Click the round, red button (or press R on your keyboard) when you are ready to start the recording. The slide show opens in the Recording window (which looks similar to Presenter view), with buttons at the top left for starting, pausing, and stopping the recording. Clear is grayed out unless you have previously recorded some slides.) (The Clear command deletes narrations or timings, so be careful when you use it.
To get ready to record, select Record Slide Show on either the Recording tab or the Slide Show tab of the ribbon.Ĭlicking the upper half of the button starts you on the current slide.Ĭlicking the lower half of the button gives you the option to start from the beginning or from the current slide. Then, in the right-hand box that lists the available ribbon tabs, select the Recording check box. In the Options dialog box, click the Customize Ribbon tab on the left.
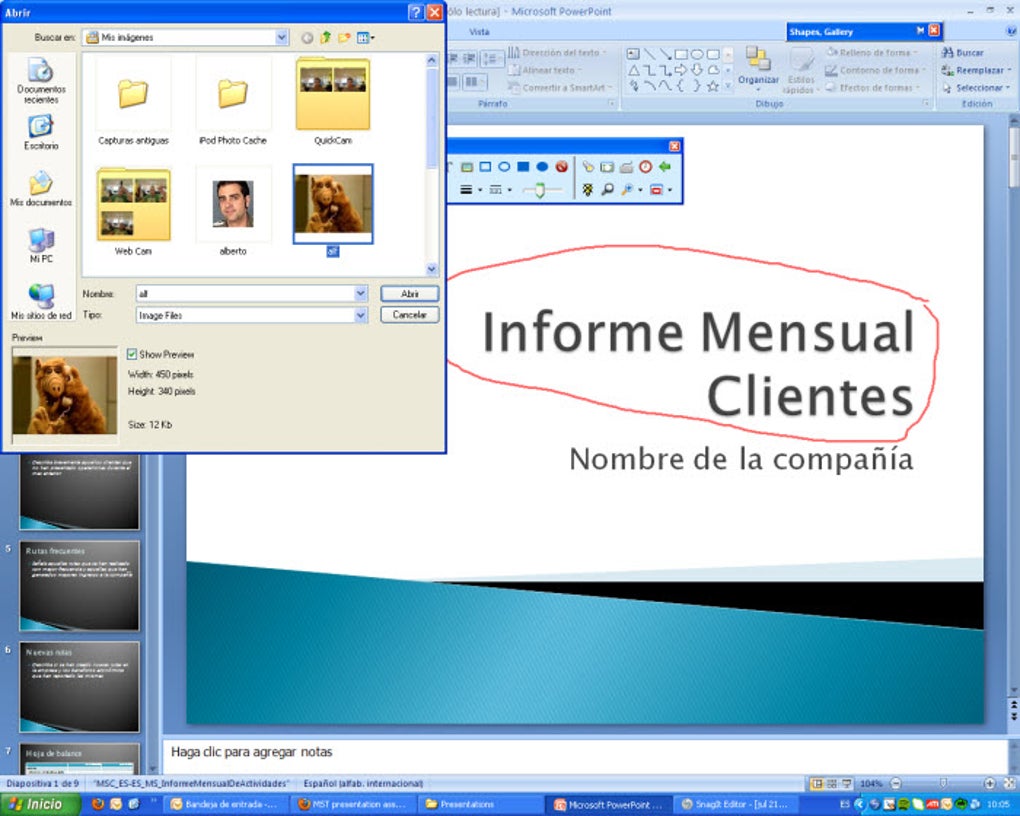
Turn on the Recording tab of the ribbon: On the File tab of the ribbon, click Options.


 0 kommentar(er)
0 kommentar(er)
